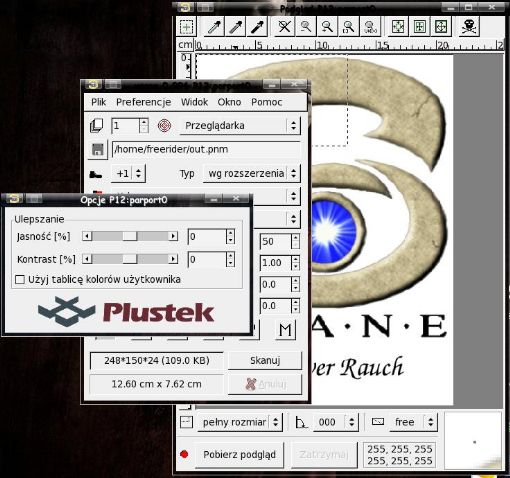Co będzie potrzebne:
– kernel z wkompilowanym ipv6
– zainstalowany serwer nazw (bind)
– tunel ipv6 z tunnelbroker.net
– dwie domeny, jedna która będzie służyła jako DNS z rekordem 'A’ naszego serwera i druga z
której zrobimy vhosta z rekordem 'AAAA’ (w moim przypadku AAAA będzie 2001:470:924c::1 i domena „ipv6.klodzko.linux.pl”, a domeną DNS będzie „dns.ipv6.klodzko.linux.pl”)
– Stałe IP
– Program ipv6calc
– Trochę chęci i czasu :)
Część 1.
Zaczynamy od zrobienia tunelu.
Po pierwsze należy dopuścić pakiety ICMP, w tym celu należy dodać do skryptu od iptables następujący wpis:
iptables -A INPUT -p icmp –icmp-type echo-request -j ACCEPT
Następnie logujemy się na swoje konto (które wcześniej należy założyć) w serwisie tunnelbroker.net i klikamy
„Create Regular Tunnel”
Wypełniamy formularz, „IPv4 endpoint: twoje_ip” zaznaczamy endpoint tunelu (najlepiej jak najbliższy) i klikamy na „submit”
Po tej operacji powinno pokazać się: „O.K.: Your tunnel has been allocate„ teraz przechodzimy do zakładki „Tunnel Details” i przy wpisie „Routed /48:” klikamy na „Allocate”. Teraz mamy gotowy tunel ipv6 z pulą adresów /48 i /64 do RevDNS bedziemy używać puli /48.
Następnym zadaniem będzie zrobienie skryptu podnoszącego nasz tunel ipv6 (poniżej przykładowy skrypt)
ifconfig sit0 up
ifconfig sit0 inet6 tunnel ::216.66.80.26 #ip serwera na którym założyliśmy tunel
ifconfig sit1 up
ifconfig sit1 inet6 add 2001:470:924c::1/48 #tutaj podajemy adres ipv6 ze swojej puli
route -A inet6 add ::/0 dev sit1
Po odpaleniu skryptu mamy podniesiony tunel ipv6, sprawdzamy czy działa poleceniem:
ping6 ipv6.google.com
Jeżeli zobaczymy coś takiego:
64 bytes from fx-in-x68.google.com: icmp_seq=1 ttl=57 time=74.0 ms
znaczy że tunel działa poprawnie.
Część 2. (ReverseDNS)
Pierwsze co należy zrobić to ustawić revDNS na naszą domene, w tym celu logujemy sie na swoje konto w tunnelbroker i klikamy przy wpisie „RDNS Delegation NS1:” na odnośnik „none” i w okienku „Name Server 1:” wpisujemy swoją domenę DNS (w moim przypadku będzie to „dns.ipv6.klodzko.linux.pl”) i klikamy na „submit”
Teraz do poprawnie działającego reva potrzebny nam odblokowany port 53 i 953 w tym celu do skryptu iptables dodajemy wpisy:
iptables -A tcp_inbound -p TCP -s 0/0 –destination-port 53 -j ACCEPT
iptables -A tcp_inbound -p TCP -s 0/0 –destination-port 953 -j ACCEPT
Następnym krokiem jest edycja pliku /etc/named.conf
w sekcji „options” dopisujemy:
listen-on-v6 {any;};
żeby cała sekcja wyglądała następująco:
options {
directory „/var/named”;
notify yes;
listen-on port 53 {any;};
version „SCO UnixWare 7.1 chacker server”;
listen-on-v6 {any;};
};
zapisujemy plik i przystępujemy do obliczenia strefy zwrotnej dla naszego ipv6, do tego celu będzie nam potrzebny program ipv6calc do pobrania stąd. po pobraniu i zainstalowaniu wydajemy polecenie:
ipv6calc -r 2001:470:924c::/48
(tutaj oczywiście podajecie swoją pule adresową), obliczony revDNS dla mojej puli wygląda następująco
c.4.2.9.0.7.4.0.1.0.0.2.ip6.int
Gdy mamy już to gotowe ponownie otwieramy do edycji plik /etc/named.conf i dopisujemy na końcu taki wpis:
zone „c.4.2.9.0.7.4.0.1.0.0.2.ip6.arpa” {
type master;
file „ipv6.zone”;
};
należy zauważyć ze zostało zmienione .ip6.int na .ip6.arpa
Zapisujemy plik i przechodzimy do katalogu /var/named/ i tworzymy plik strefy ipv6
cd /var/named/
touch ipv6.zone
następnie edytujemy ten plik i wpisujemy do niego:
; c.4.2.9.0.7.4.0.1.0.0.2.ip6.arpa.
;
$TTL 100
@ IN SOA dns.ipv6.klodzko.linux.pl admin.ipv6.klodzko.linux.pl. (
2008071703 ; serial
21600 ; refresh
7200 ; retry
1209600 ; expire
100 ) ; default_ttl
;
@ IN NS dns.ipv6.klodzko.linux.pl.
1.0.0.0.0.0.0.0.0.0.0.0.0.0.0.0.0.0.0.0 IN PTR ipv6.klodzko.linux.pl.
(ilość cyfr w tym wpisie '1.0.0.0.0.0.0.0.0.0.0.0.0.0.0.0.0.0.0.0′ zależy od ilości cyfr i liter w obliczonym RevDNS dla naszej puli, czyli od wyniku 'c.4.2.9.0.7.4.0.1.0.0.2.ip6.int’ wywalamy .ip6.int i zostaje nam 12 znaków a z uwagi na to iż adresy są 32 bitowe robimy działanie 32 – 12 = 20)
Zapisujemy i zamykamy.
Teraz pozostaje nam tylko uruchomić binda poleceniem /etc/rc.d/rc.bind start i sprawdzić czy działa revDNS
polecenie host 2001:470:924c::1 powinno zwrócić takie coś:
1.0.0.0.0.0.0.0.0.0.0.0.0.0.0.0.0.0.0.0.c.4.2.9.0.7.4.0.1.0.0.2.ip6.arpa domain name pointer ipv6.klodzko.linux.pl.
Jeżeli tak się nie stanie, trzeba przeanalizować wszystki pliki bo gdzieś popełniłeś błąd.
Przykład 2
Jeżeli nie dysponujemy domeną typu AAAA a chcemy zrobić vhosta należy wybraną domenę skierować na rekord NS naszego serwera (w moim przypadku domenę ipv6.klodzko.linux.pl skieruję na dns.ipv6.klodzko.linux.pl). Następnym krokiem będzie dodanie wpisu do pliku /etc/named.conf wg poniższego wzoru.
zone „ipv6.klodzko.linux.pl” IN {
type master;
file „ipv6.klodzko.linux.pl”;
allow-update { none; };
allow-transfer { none; };
notify yes;
};
następnie w katalogu /var/named/ tworzymy plik strefy (w moim przypadku „ipv6.klodzko.linux.pl”)
cd /var/named
touch ipv6.klodzko.linux.pl
I do tego pliku wpisujemy dane wg wzoru poniżej.
$TTL 60
$ORIGIN ipv6.klodzko.linux.pl.
@ IN SOA dns.ipv6.klodzko.linux.pl. admin.klodzko.linux.pl. (
2009060601 ; serial
8H ; refresh
2H ; retry
1W ; expire
1D ) ; default_ttl
@ IN NS dns.ipv6.klodzko.linux.pl.
@ IN AAAA 2001:470:924c::1
teraz tylko zostaje przeładowanie nameda /etc/rc.d/rc.bind restart i gotowe.
Autor: Krzysztof Wnuk
![]() Kilka tygodni po wersji na procesory 64-bitowe, 9 lipca ogłoszono dostępność dystrybucji Slackware 12.2 pracującej na procesorach ARM. Pomijając różne zastosowania przemysłowe, oficjalny Slack 12.2 na ARM oznacza poważne poszerzenie bazy sprzętowej dla zwolenników tej dystrybucji, dotąd dostępnej tylko na PC i mainframy. No i jest pewnie znakiem czasu — jest coraz więcej użytecznych, małych i lekkich komputerów z tymi procesorami i zapewne zmienią one w przyszłości obraz rynku komputerów mobilnych.
Kilka tygodni po wersji na procesory 64-bitowe, 9 lipca ogłoszono dostępność dystrybucji Slackware 12.2 pracującej na procesorach ARM. Pomijając różne zastosowania przemysłowe, oficjalny Slack 12.2 na ARM oznacza poważne poszerzenie bazy sprzętowej dla zwolenników tej dystrybucji, dotąd dostępnej tylko na PC i mainframy. No i jest pewnie znakiem czasu — jest coraz więcej użytecznych, małych i lekkich komputerów z tymi procesorami i zapewne zmienią one w przyszłości obraz rynku komputerów mobilnych.